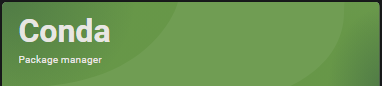Setup Anaconda and Visual Studio Code to begin with scientific Python
Introduction
WHAT is Conda? Conda is a distribution of Python for scientific programming that aims to simpily package management and deployment.
WHY Conda? Conda is easy to use and setup. One of the best alternatives is virtualenv.
Conda makes installing packages between projects easily. With Conda, we can have multiple package environment with different Python version for each project. Conda also handles package dependances, support upgrade/downgrade and resolve package conflicts, which will helps users focus on science works rather than try hard just to setup working environment.
In this tutorial, we will have a quick guide to setup Conda to work with Visual Studio Code, one of the most popular code-editors.
Instructions
Preparation
First, we need to download Anaconda and Virual Studio Code installers.
Then we need to execute the installers, just use default options.
Windows
On Windows, we only need to double-click on the .exe installers, hit next continuously until finish.
Ubuntu
On Linux, in other hand, is a little bit harder and procedures depends on the distros. In this tutorial, we will demonstrade with Ubuntu.
- Add execute permission to Anaconda installer:
chmod +x /path/to/anaconda/installer - Execute Anaconda installer
sh /path/to/anaconda/installer - Just follow the instructions
- Install Visual Studio Code
sudo apt install /path/to/vscode/installer -y
At this point, we now have a out-of-box working Anaconda and Visual Studio Code. Then, we need to configure them to work with each other.
Setup Conda
Just run the initialization command of Conda.
1
conda init --all
Setup Vscode with Conda
1
2
3
4
5
6
7
8
9
10
11
12
13
14
code --install-extension mechatroner.rainbow-csv --force
code --install-extension ms-python.python --force
code --install-extension ms-python.vscode-pylance --force
code --install-extension ms-toolsai.jupyter --force
code --install-extension ms-toolsai.jupyter-keymap --force
code --install-extension ms-toolsai.jupyter-renderers --force
code --install-extension ms-toolsai.vscode-jupyter-cell-tags --force
code --install-extension ms-toolsai.vscode-jupyter-slideshow --force
code --install-extension ms-vscode-remote.remote-ssh --force
code --install-extension ms-vscode-remote.remote-ssh-edit --force
code --install-extension ms-vscode.remote-explorer --force
code --install-extension ms-vscode.remote-server --force
code --install-extension msrvida.vscode-sanddance --force
code --install-extension RandomFractalsInc.vscode-data-preview --force
Summarize
Huh, no images? Yeah, as this tutorial is mainly done on terminals, I am so lazy to post images.